Management
User Manual
Scribal Handwriting is a simple Web App that allows upload and viewing of manuscripts and character searches. Here you can find a complete guide on how to Login/Log out, Reset your Password, Upload a Manuscript, View your Manuscript Collection and Start a Character search.
User Login
To login, once in the main page, click on the SIGN IN tab.
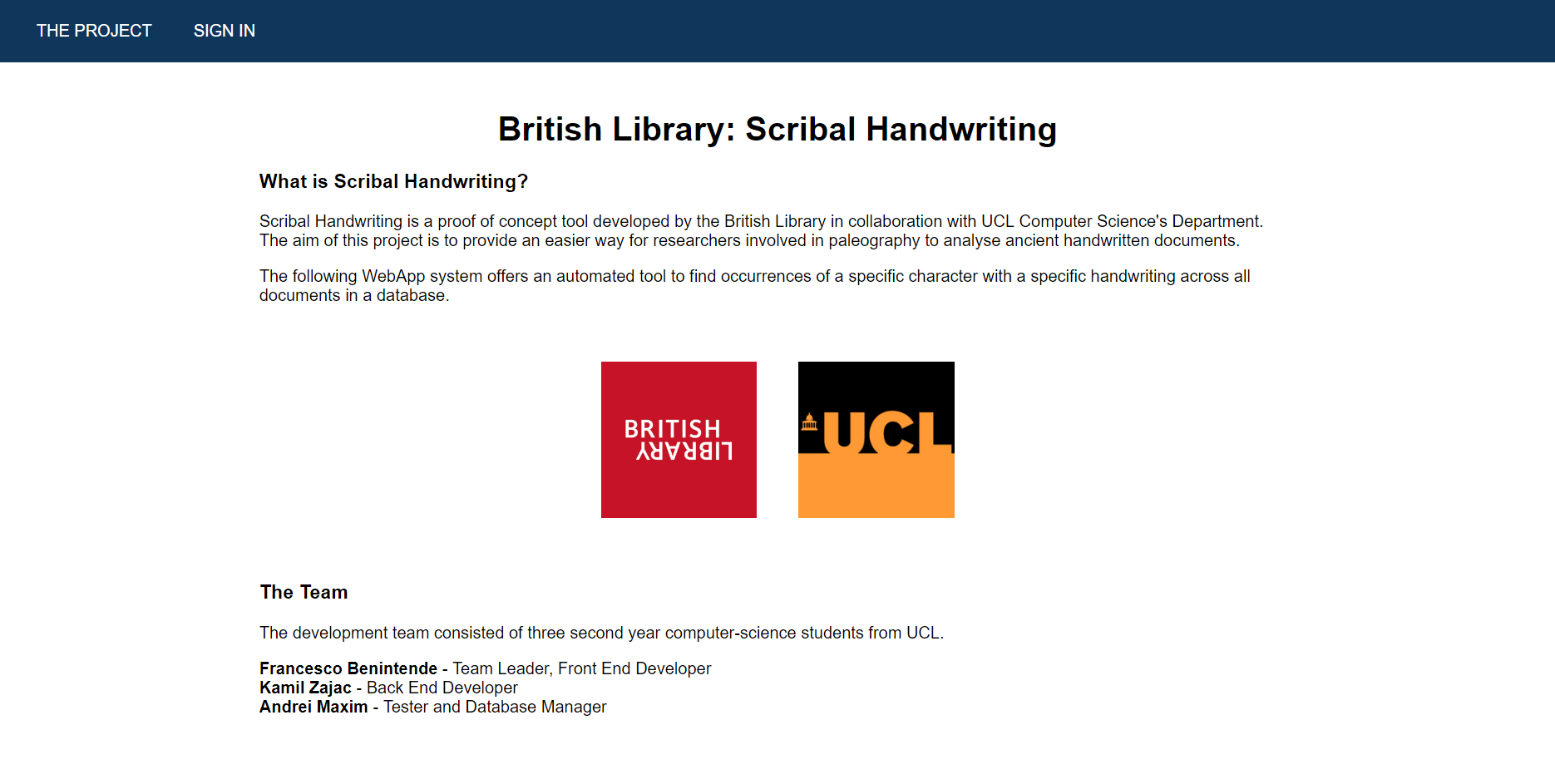
Here you can enter your username and password to log in Scribal Handwriting.
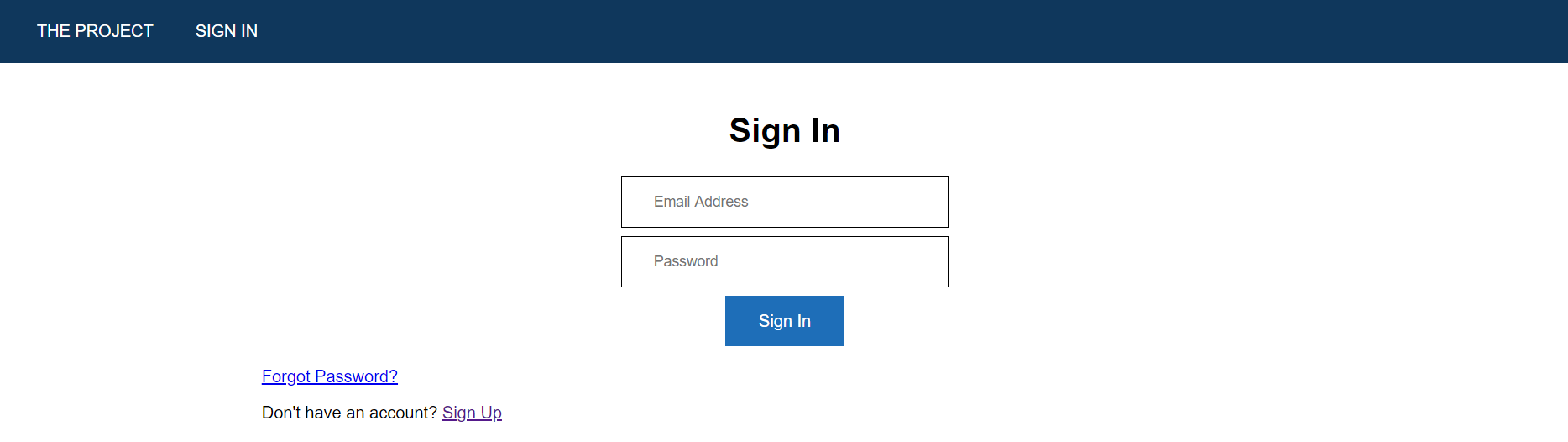
If you happen to forget your password you can send click Forget Password and enter your email to receive an email link to reset your password.
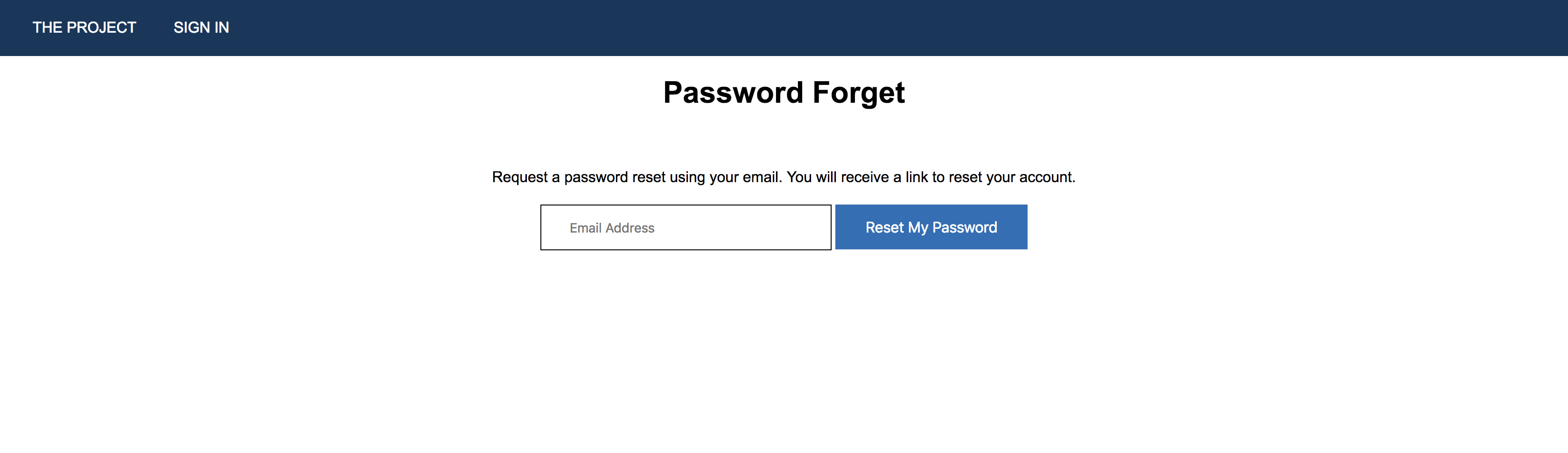
User Registration
To register, once in the main page, click on the SIGN IN tab.
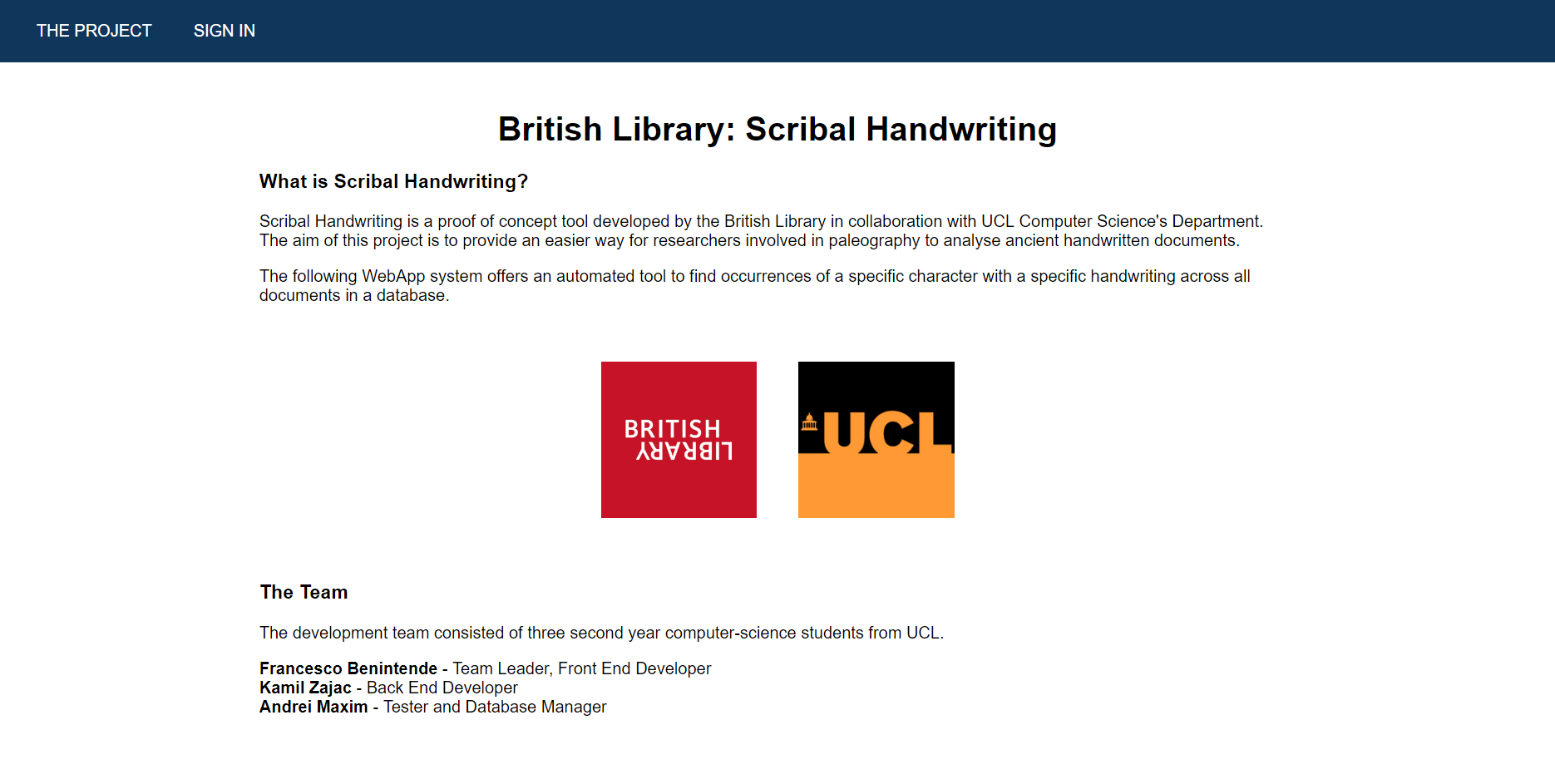
Here click on Sign Up.
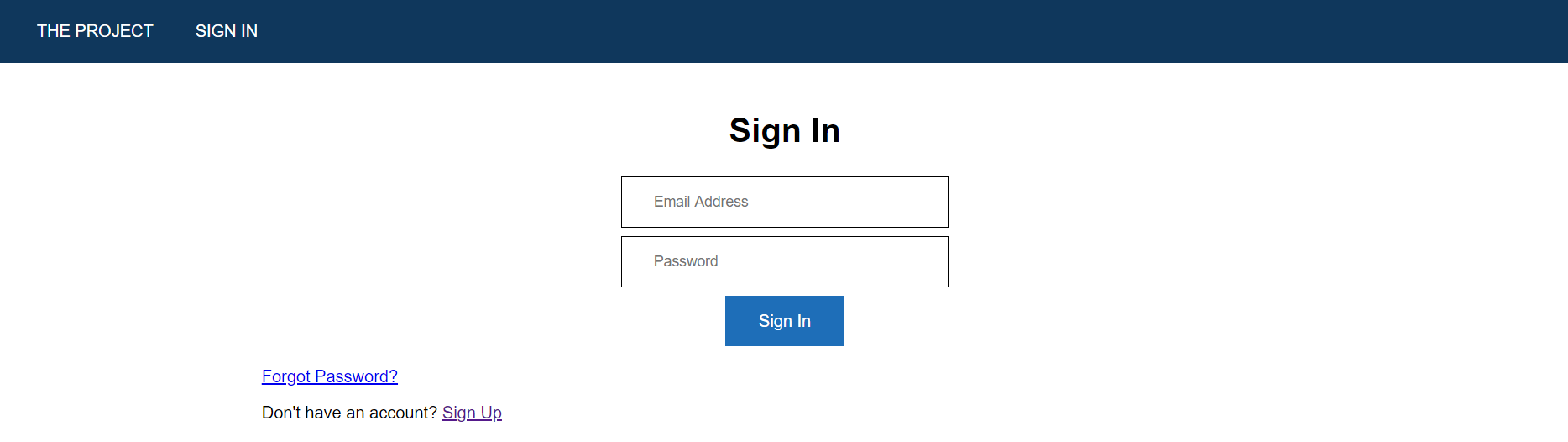
A form with User Name, email and password will appear.
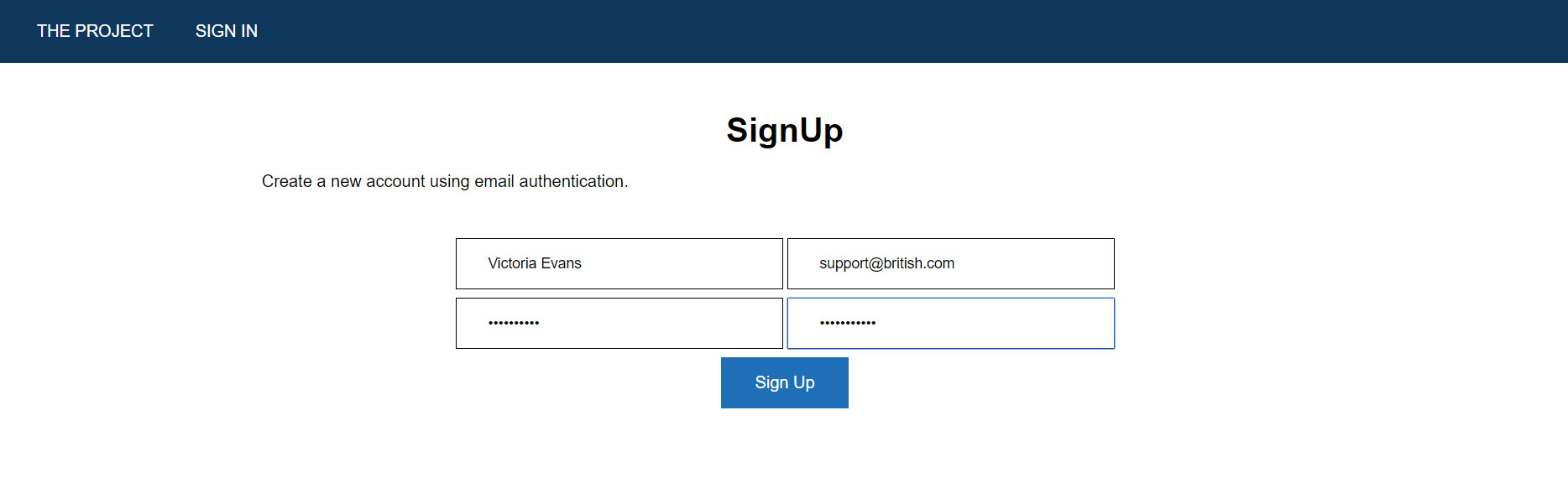
Upon completion, the user is automatically signed in and taken to the Dashboard.
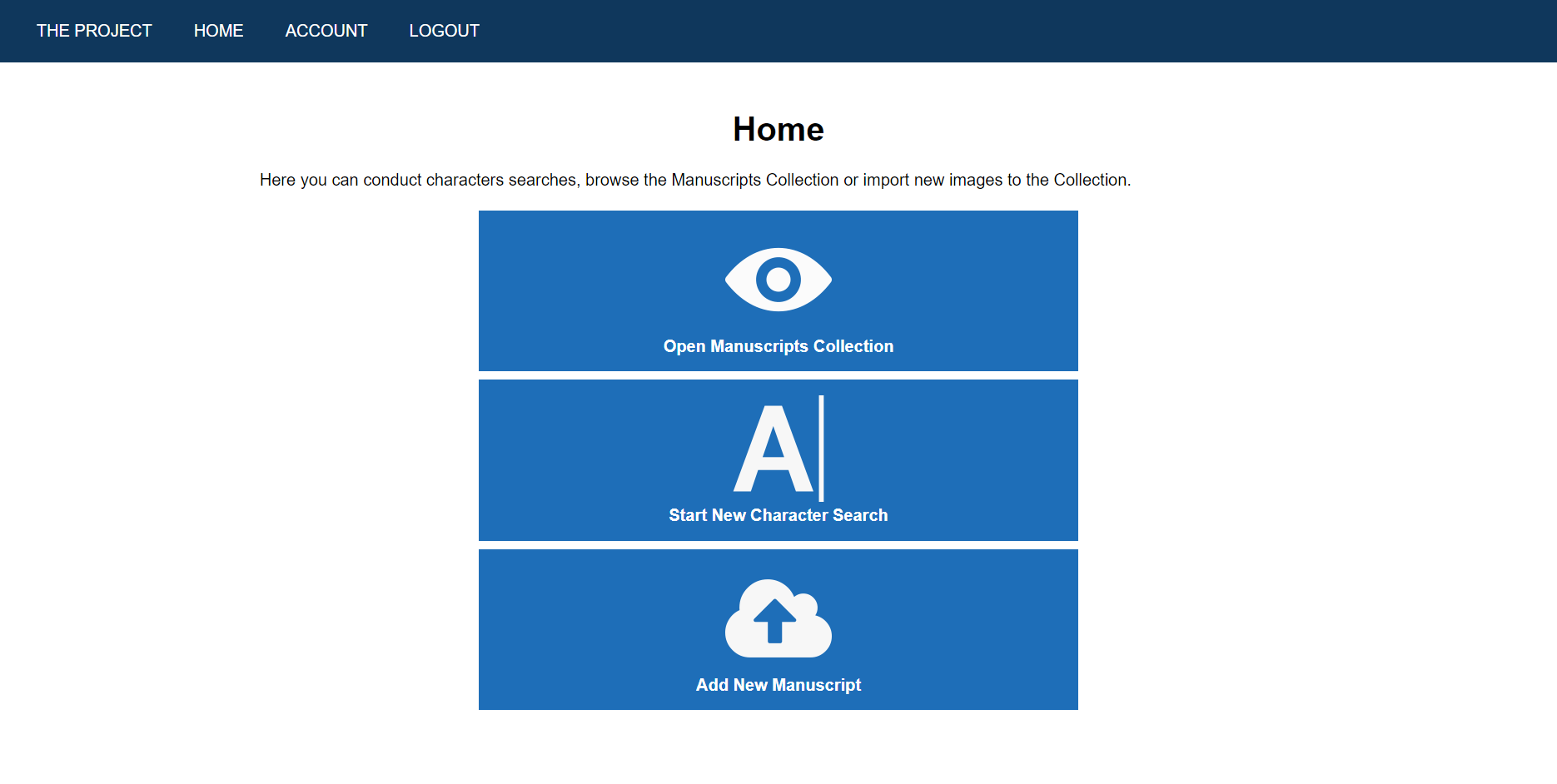
Reset password
If the user is already logged in and wants to change the password linked to the account, the ACCOUNT tab has to be accessed which will redirect to this page.
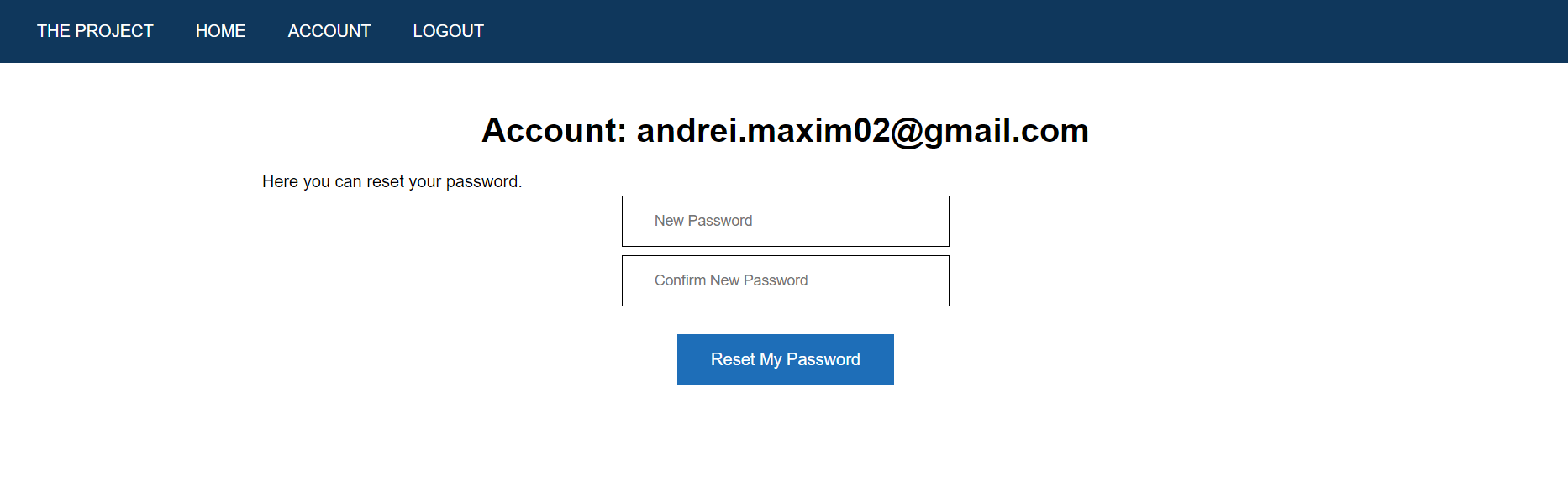
Manuscripts Collection Visualization
To view the uploaded manuscripts navigate to the HOME page and select Open Manuscript Collection.
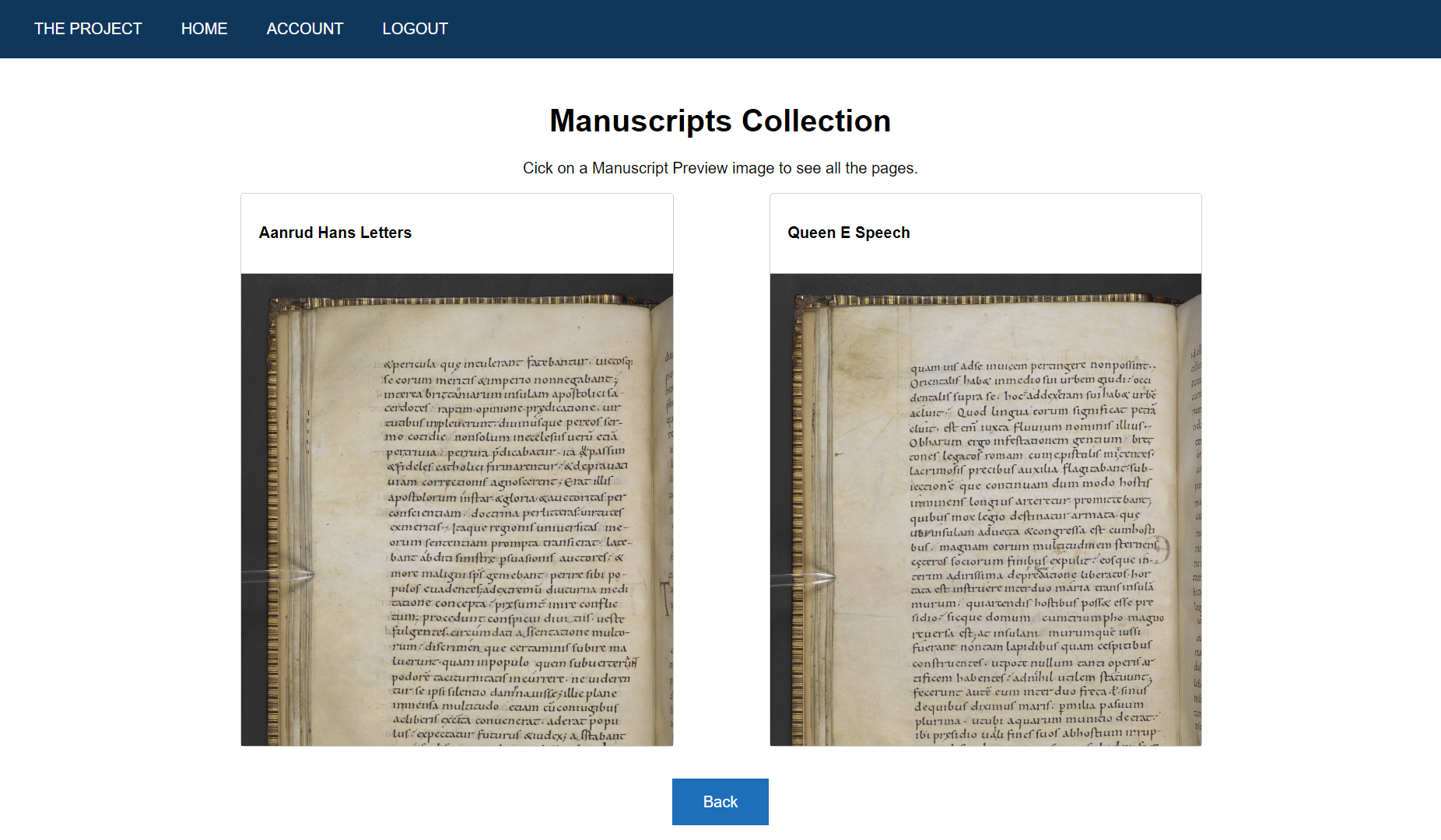
Here you can click on a manuscript to view its pages.
Uploading a new manuscript
To upload a new manuscripts navigate to the HOME page and select Add New Manuscript. Choose a Name for the Manuscript and Select the pages.
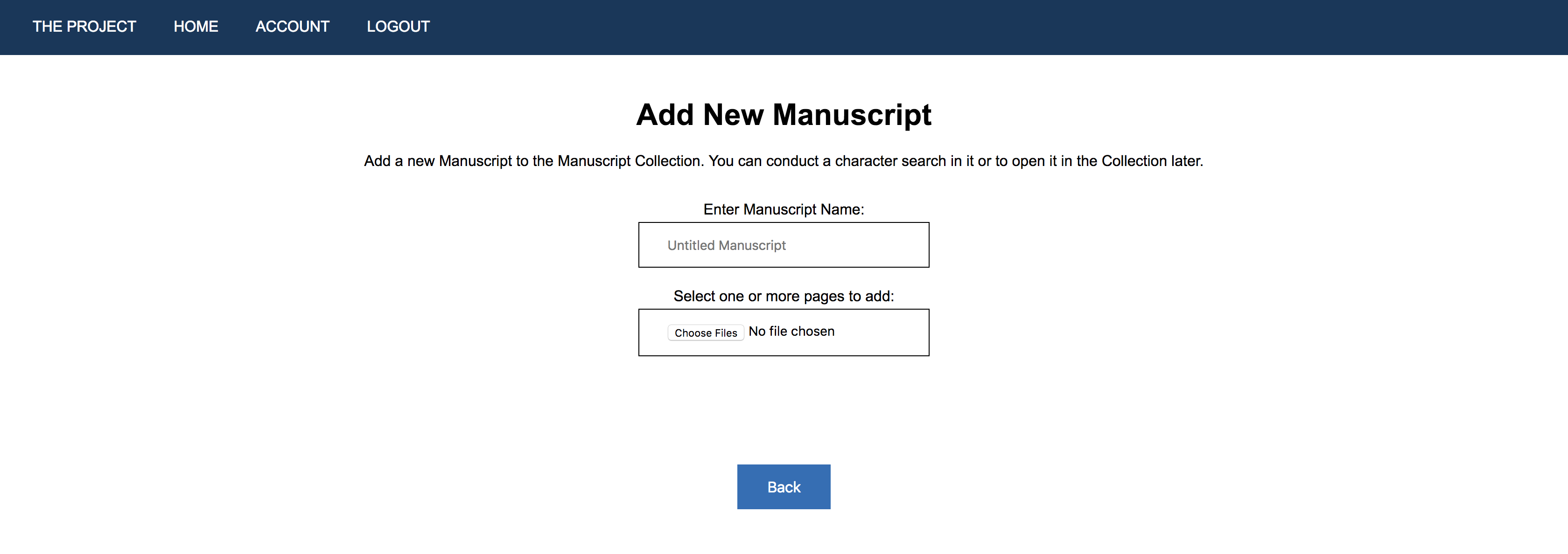
After the upload is completed, an upload confirmation will be shown.
Performing a Character Search
To perform a character search navigate to the HOME page and select Start New Character Search.
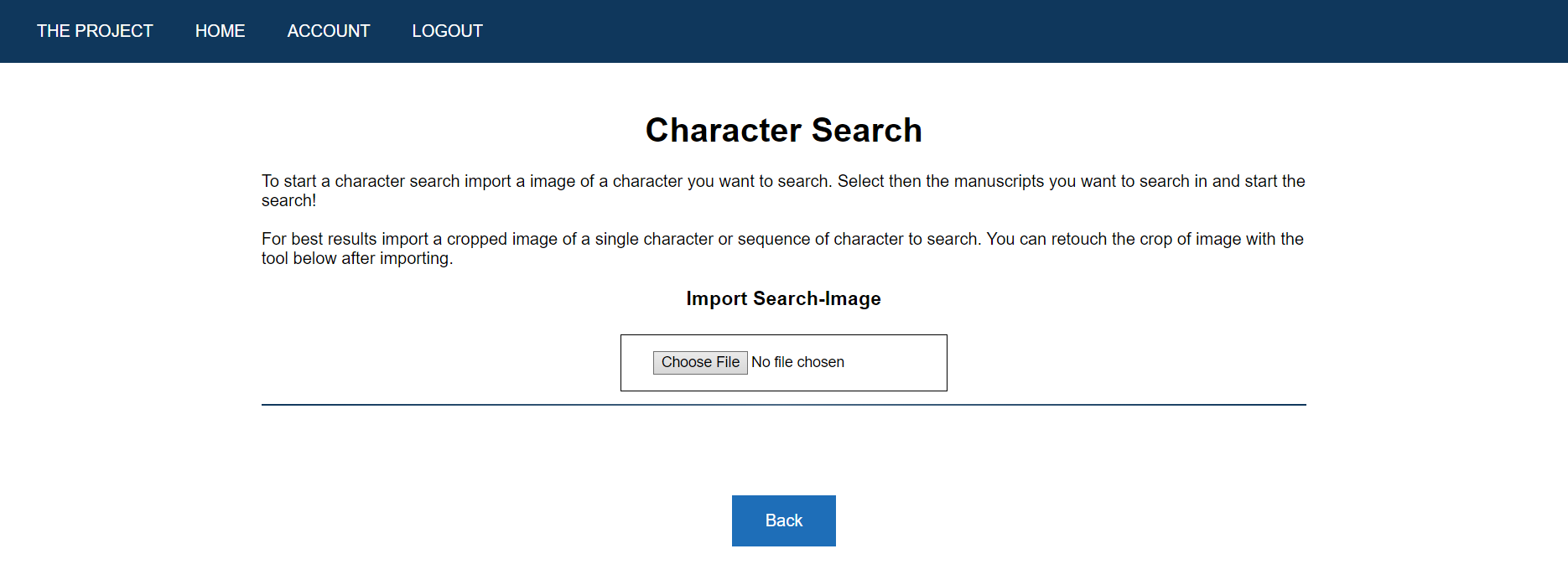
Selecting manuscript
After entering the Search Page, upload a template document that is going to be used to search the image. Click on Choose Files and select a page to use as template to select the character to search.
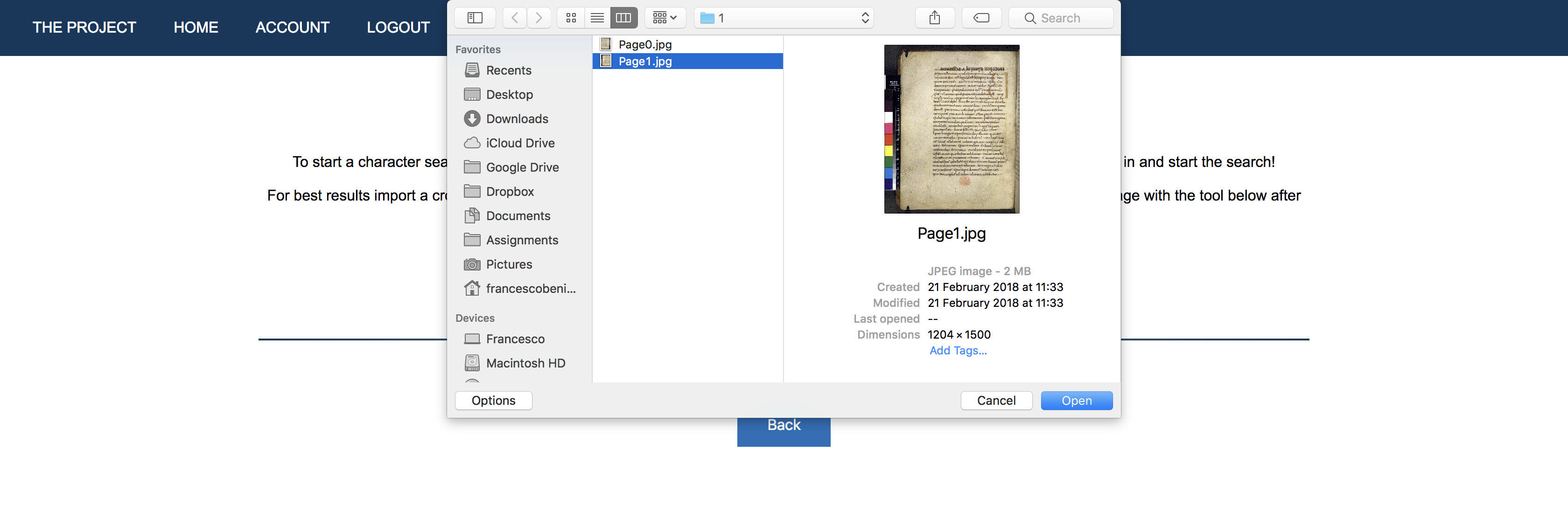
Selecting the Character (template)
After manuscript upload has been successful, you will be expected to use the crop tool to make a selection of the character you wish to search for.
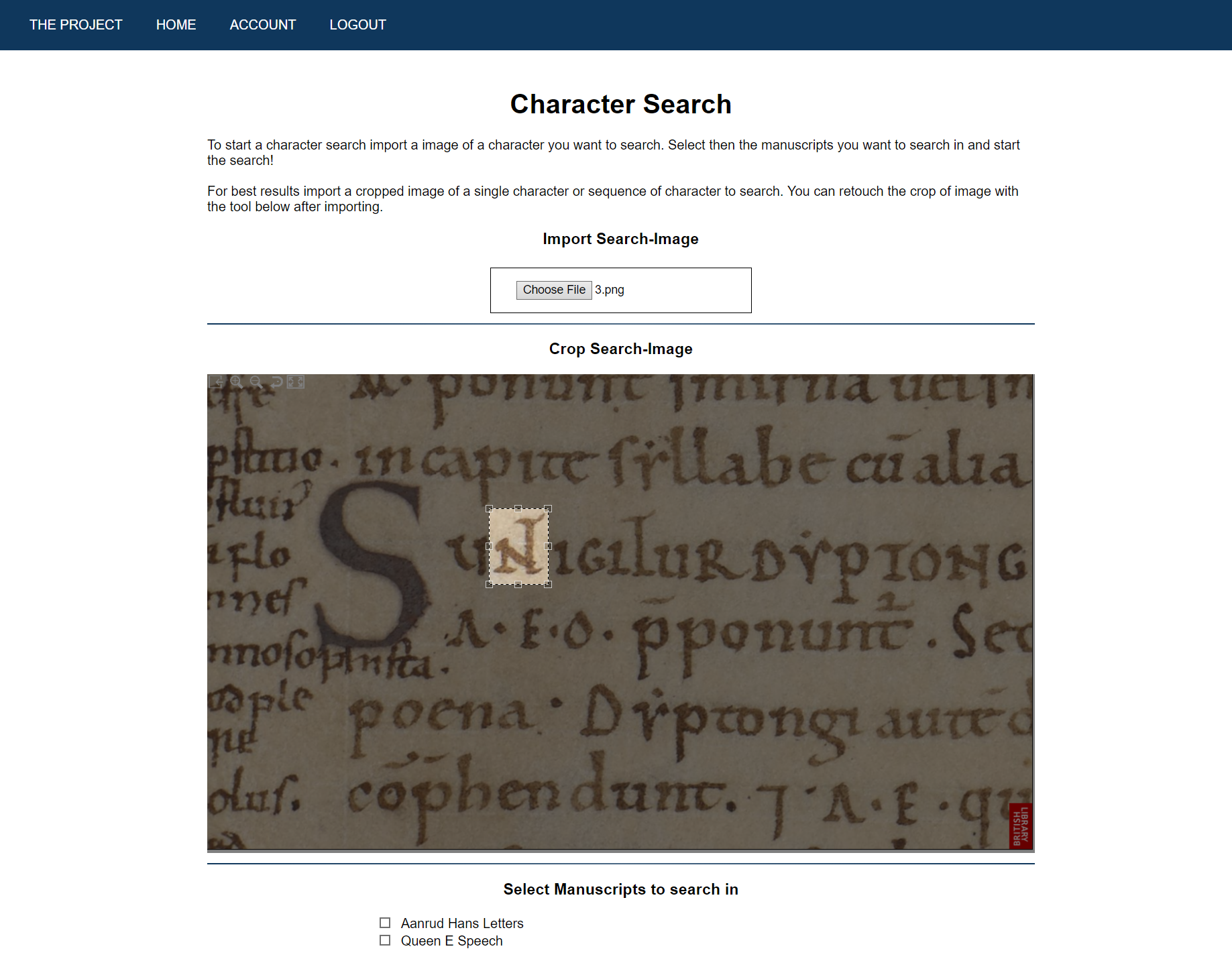
Selecting the Search Locations (targets)
Once the cropping of the character you want to search for is complete, select the manuscript you want to search in.

Advanced Options
After you check this essential information, you have the option to go for some advanced parameter settings to perform tweaks that could improve the accuracy of your results. However, the user is advised to get familiarized with the system initially, and the first searches are best to be performed without getting into those settings.
To adjust the advanced options click on "Advanced Options" and tweak each option using the sliders or toggle buttons provided.
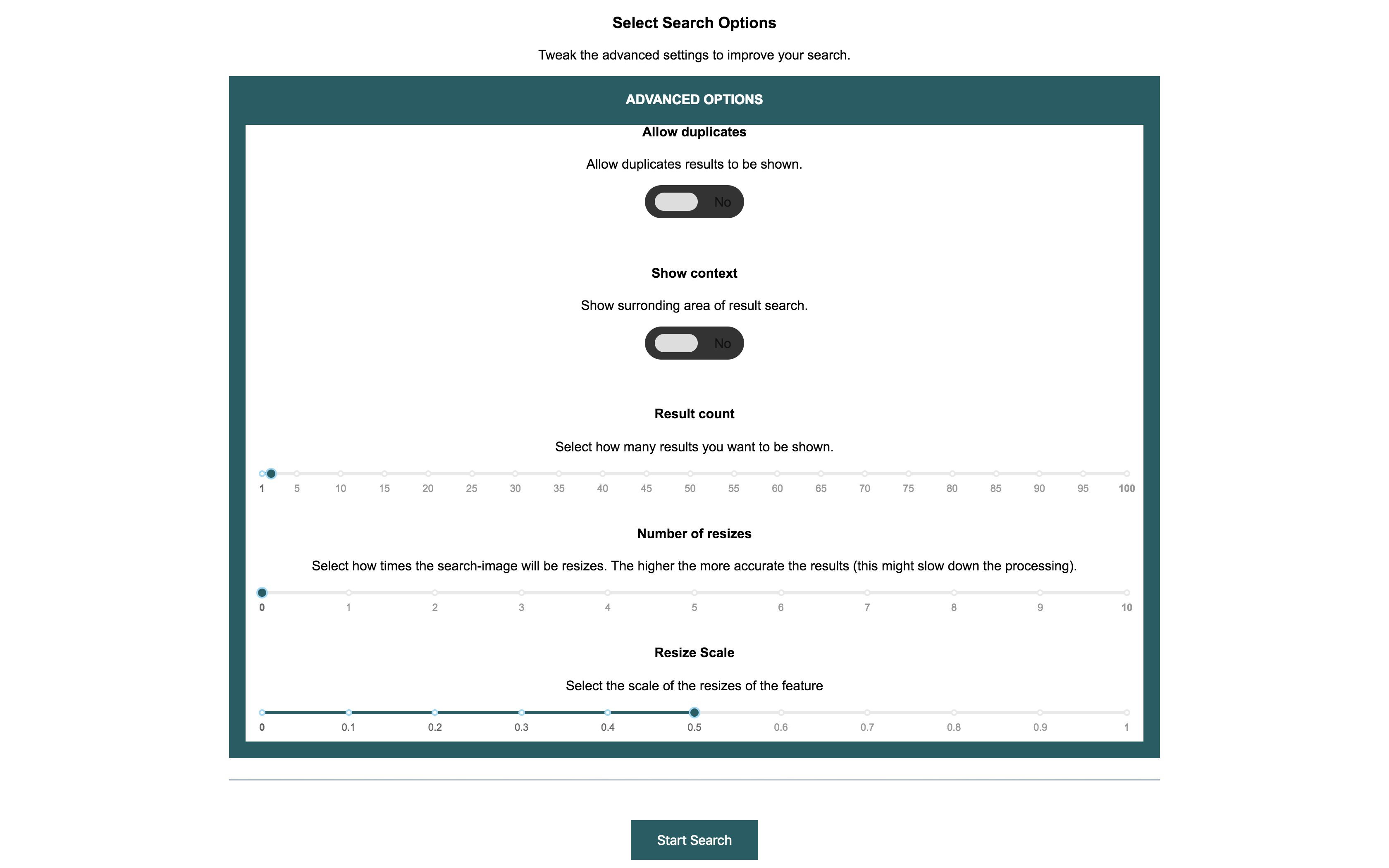
A explanatory table of what the advanced options change can be found below.
| Option | Action |
|---|---|
| Allow duplicates | Allow duplicate results of the crop selected to be returned with the search |
| Show context | Enlarges the dimension of the results highlighting when displaying the results |
| Results Count | Choose how many results per page to find using the algorithm |
| Number of resizes | Allow user to set how many time to resize the character to search to allow better results (This might affect performance) |
| Resize scale | Set the percentage applied to the resize. For example, 0.2 resizes the image to search 20% bigger and smaller than the original size. (This might affect performance) |
When you click the search button, you will see a loading page like this.
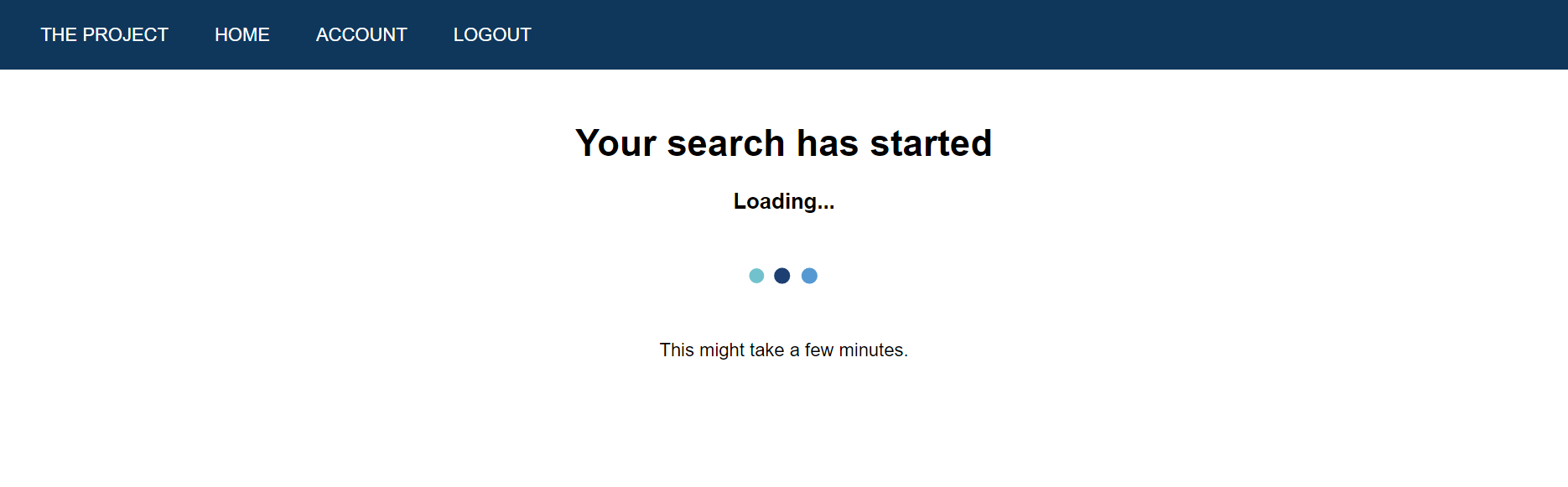
This means that the program is computing the results. The time required for the search is dependent on the number of manuscript you selected to search in and the number of resizes option.
Note
At the moment accounts could be created and no additional credentials have to be verified. This is a prototype and we can't tell for sure how many people are going to use it on the long run, so instead of restricting the access to few users, we offered this possibility along with the source code: the database could be easily accessed to manage users and any further development team that might work with this prototype could easily set up a system of verification within the British Library internal framework.
Deployment Manual
To deploy our app, please follow this instructions.
Requirements to run the application
To run our application locally, you will need to download and install Node.js. You can download it here.
Running
Open your terminal(MacOS/Linx) or command prompt (Windows) and type:
npm start
Your browser will open and you will be able to use the app.
Gantt Chart
To better manage our team and monitor progress we made use of a Gantt Chart [1].
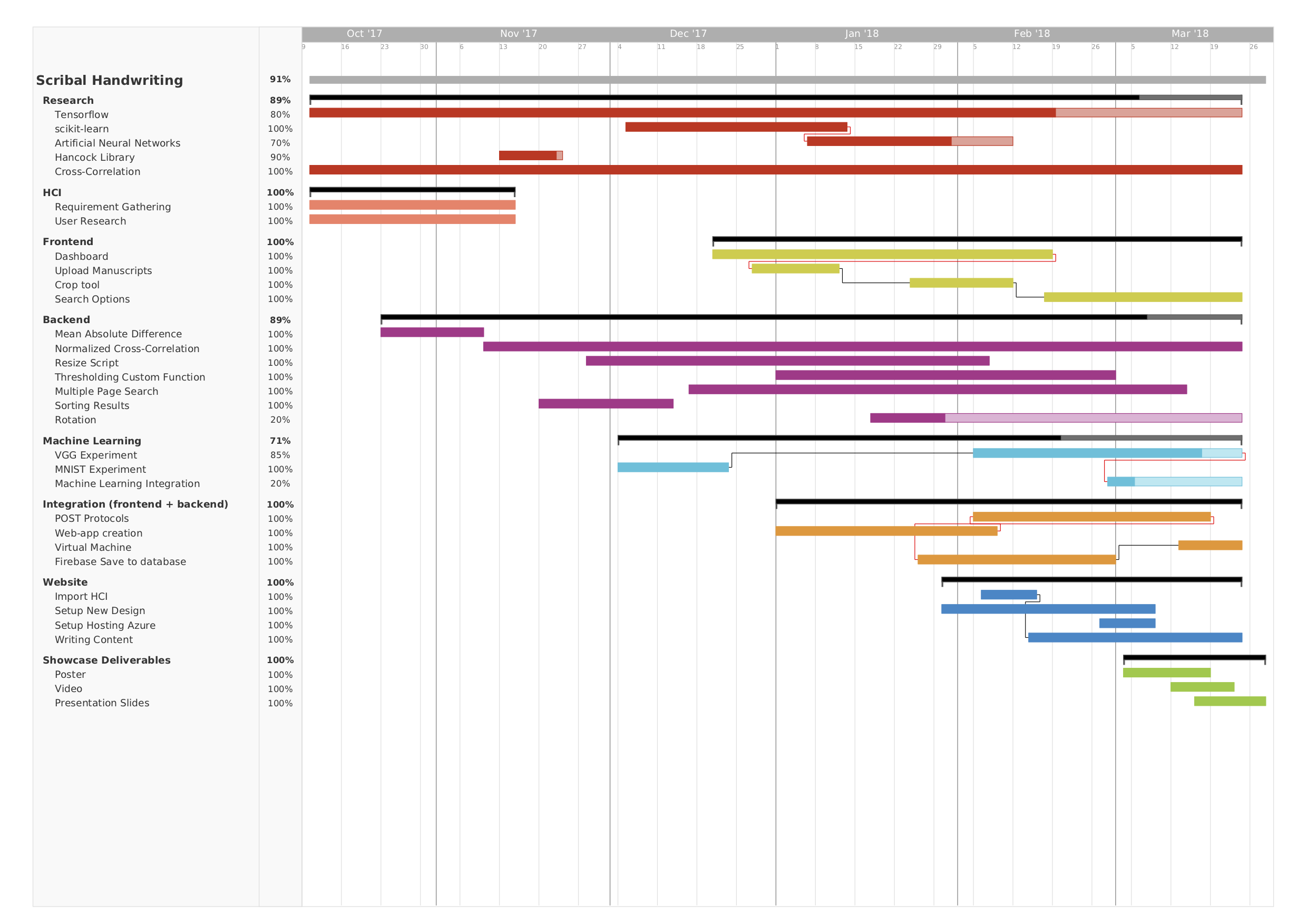
References
[1] - K. Horvath, "Should You Use Gantt Charts in Agile Project Management?", Intland Software, 2017. [Online]. Available: https://intland.com/blog/project-management-en/should-you-use-gantt- charts-in-agile-project-management/.